重复打印表格标题行,之前我教过大家的,不知道还有没有人记得。今天的案例难度升级了,不但要重复打印标题,表格末尾的一些备注行也要重复打印。
这有点复杂了,好像没有现成的设置项。
案例:
下图 1、2 是个很长的表格,不仅有表头,还有“表尾”,打印的时候,需要在每一页上都打印出固定的首尾。
效果如下图 3、4 所示。




解决方案:
如果一定非要打印不可,也应该本着尽量节约的原则。这种细长表,建议打在同一页上,详情可参阅 借助 Word,将 Excel 长长的表格分栏打印在一页上。
实际工作中,表格的列数可能会有很多,未必都适用上述链接中的方法。所以今天只是借用这个数据表来教大家方法。
1. 选中数据表的任意单元格 –> 选择菜单栏的“插入”–>“数据透视表”


下面就是设置步骤。
1. 选择菜单栏的“页面布局”–>“打印标题”

2. 在弹出的对话框中选择“工作表”选项卡 –> 在“顶端标题行”处用鼠标选择标题行 –> 点击“确定”

再按 Ctrl+P 预览一下,每一页都有表头了。接下来就设置“表尾”。

重复打印底端行,Excel 中可没有这个设置。但是没关系,咱可以变通。
3. 将需要重复显示在页面底部的区域保存为图片。

4. 回到 Excel 工作表,按 Ctrl+P –> 点击左侧“打印”区域下方的“页面设置”

5. 在弹出的对话框中选择“页眉/页脚”选项卡 –> 点击“自定义页脚”

6. 将光标放置到“中部”区域 –> 点击“插入图片”按钮

7. 在弹出的对话框中点击“从文件”

8. 选择刚才保存的图片 –> 点击“插入”

9. 点击“确定”

10. 点击“确定”

11. 删除工作表中的“表尾”行。

再预览一下,现在首尾都能在每一页重复打印出来了。


很多同学会觉得 Excel 单个案例讲解有些碎片化,初学者未必能完全理解和掌握。不少同学都希望有一套完整的图文教学,从最基础的概念开始,一步步由简入繁、从入门到精通,系统化地讲解 Excel 的各个知识点。
现在终于有了,以下专栏,从最基础的操作和概念讲起,用生动、有趣的案例带大家逐一掌握 Excel 的操作技巧、快捷键大全、函数公式、数据透视表、图表、打印技巧等……学完全本,你也能成为 Excel 高手。
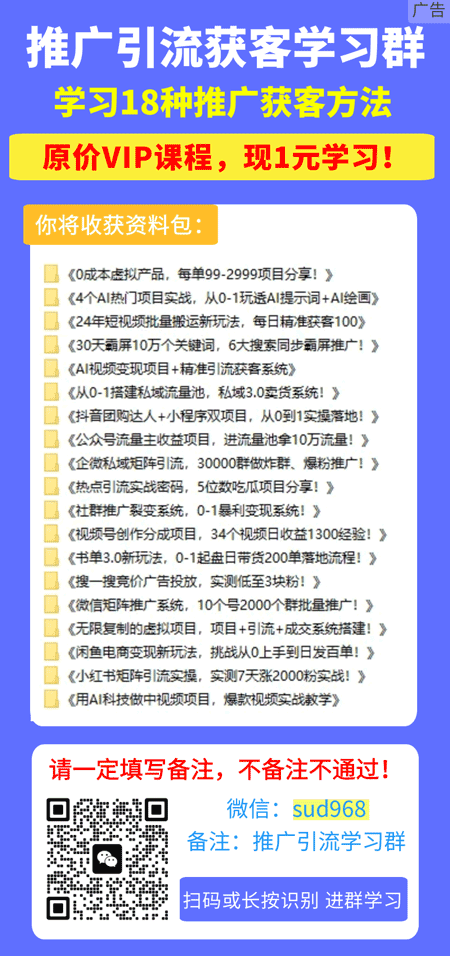
如若转载,请注明出处:https://www.shangmengchina.com/10419.html
