
有时候我们会遇到需要批量处理图片的情况,用单个图片的处理方法显然是不行的,因为太耗时间了。
今天教大家如何批量处理图片, 其中包括批量提取、批量添加、批量排版。
1、批量提取图片
如果我们要提取文件中的大量图片,一个个另存为会很麻烦,因此可以用下面的方法提取图片。
以PPT为例:
右键单击文件——重命名,在文件名后面加【.rar】——解压文件——点击PPT文件夹——media,就可以看到全部照片啦。

2、批量插入图片
Word和Excel批量添加图片都是插入——图片——Ctrl+A全选图片插入即可。
但是如果想一页PPT显示一个图片,首先把全部图片放在一个文件夹中,然后点击插入——相册——文件\磁盘——全选图片——插入,勾选全部图片——创建。

3、批量排版图片
PPT批量排版图片
插入图片,点击格式——图片样式,选择喜欢的样式,然后调整大小和位置即可。

Excel批量排版图片:
把图片放入文件夹中,排好顺序,然后插入图片,调整图片大小,把第一张和最后一张顺序排好,Ctrl+A全选图片,点击格式下的对齐——左对齐——纵向分布,图片就批量排版好啦!

Word批量排版图片:
调整大小
批量调整大小,点击一张图片——格式——调整大小,然后点击其他图片按F4键。

批量居中
按Ctrl+H调出查找与替换框,点击更多——特殊格式——图行,然后点击格式——段落——居中——全部替换——确定。

以上就是今天分享的干货技巧,你学废了吗?
关注@office研习社 每天陪你学习一点点,进步一点点。
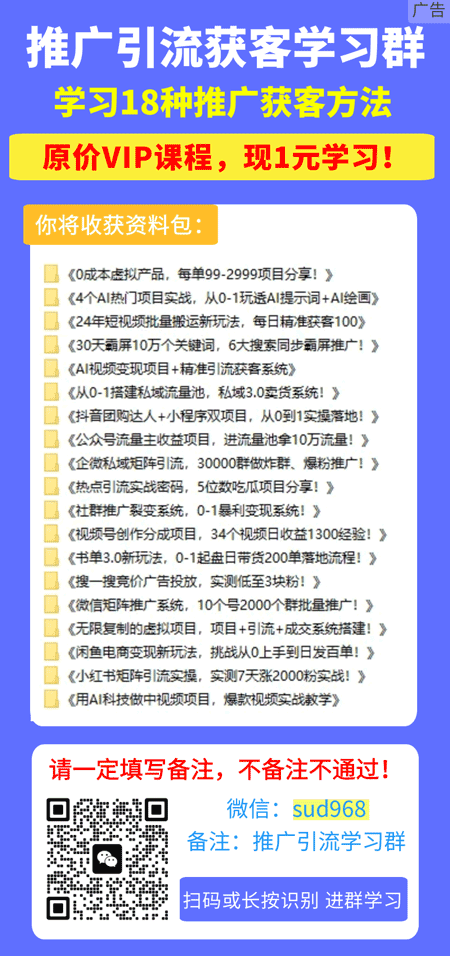
本文内容由互联网用户自发贡献,该文观点仅代表作者本人。本站仅提供信息存储空间服务,不拥有所有权,不承担相关法律责任。如发现本站有涉嫌抄袭侵权/违法违规的内容, 请发送邮件至 sumchina520@foxmail.com 举报,一经查实,本站将立刻删除。
如若转载,请注明出处:https://www.shangmengchina.com/5111.html
如若转载,请注明出处:https://www.shangmengchina.com/5111.html
